“工欲善其事,必先利其器”,我们需要有一个好用的端口监控软件。Port Explorer是一款非常易用的Windows版端口监控软件,可以在http://www.diamondcs.com.au/portexplorer或http://www.ccidnet.com/soft/cce下载它的评估版。
可监控的端口
使用Port Explorer可以很方便地查看系统正在使用的端口状态和动作,如图1所示。从图1可以看出,在Port Explorer窗口的上半部分以列表的形式列出了与TCP/IP有关的参数,其中英文对照和解释如表1所示。
表1
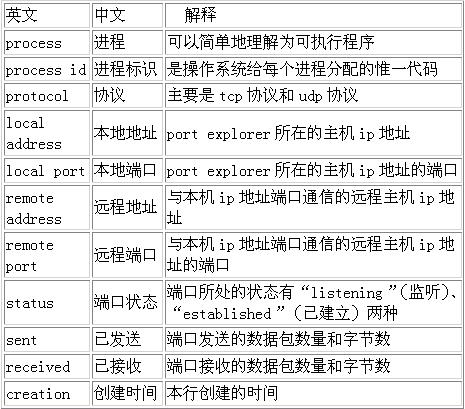
Port Explorer还具有分类显示端口的功能,分别点击“All”(所有)、“TCP”(TCP协议)、“UDP”(UDP协议)、“Remote”(远程)、“Listening”(监听)、“Established”(已建立的连接)选项卡,可以分别按上述的要求显示符合条件的端口,如点击“TCP”选项卡,列表中显示TCP协议的相关信息。
Port Explorer窗口的左下角有“42 Sockets(37 System,0 Hidden,5 Normal)”的字样,这是什么意思呢?这里的Socket可不是指CPU插槽的Socket。在TCP/IP协议中,Socket是指一个IP加一个端口组成的一对参数,在Port Explorer上半部分的列表中,一行显示一个Socket。一个网络应用程序至少要使用一个Socket。
Socket有三种:一种是操作系统本身使用的“系统Socket”;另一种是普通的应用程序使用的“普通Socket”;最后一种是“隐藏Socket”,应用程序的名称在操作系统的任务列表中是看不见的,而使用Port Explorer就可以看出来。许多黑客程序就使用隐藏Socket,企图在操作系统的任务列表中不被显示出来。为了引起用户的注意,Port Explorer使用红色将隐藏Socket标注出来。
Port Explorer的列表是动态更新的,每隔几秒就刷新一次。这样系统使用的端口以及相对应的IP地址、应用程序等信息就可以一览无余了。Port Explorer就像一个摄像头,它会把系统所有的Socket都记录并显示出来。
如果有不正常的Socket,你可以手动结束进程,或者禁止发送或接收,也可以对这个进程进行详细监视。在不正常的Socket上右击鼠标,会弹出一个菜单,将鼠标移至“Process”项,它有一个子菜单,可以点击“Kill Process”关闭进程。在确认关闭进程后,Port Explorer就会强行关闭这个进程(如图2所示)。
监控数据包
Port Explorer不仅可以监控进程和对应的端口,也可以监控数据包。监控数据包的界面在Port Explorer的下半部分,如图1所示。
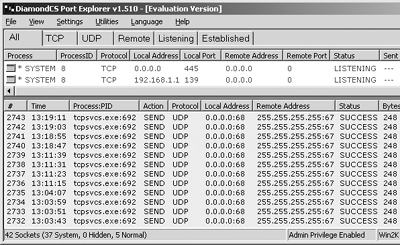
图1
从图1的列中可以很清楚地看到每个数据包的参数,这对于排除网络故障和监控网络安全有重大的作用。各参数的中英文对照和解释如表2所示。
表2
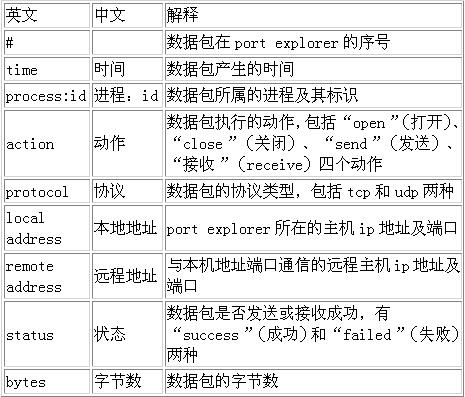
通过Port Explorer,你知道如何全面地监控端口了。除了端口监控以外,Port Explorer还有许多强大的功能,由于篇幅所限,这里不再一一详述了,有兴趣的读者可以试一试。
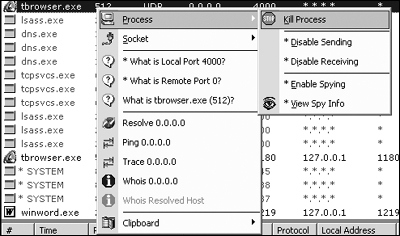
图2